VMware Player 1.0.3
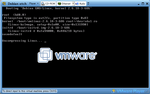
ローカル用にIMAPサーバを利用したくて、VMwarePlayerを導入する。
1.ダウンロード
- VMwarePlayerのダウンロード
http://www.vmware.com/download/player/download.html - Debian etchのダウンロード
http://cdimage.debian.org/cdimage/weekly-builds/i386/iso-cd/ から、debian-testing-i386-CD-1.iso をFFFTPを利用しダウンロード
2.設定ファイルの作成
config.version = "8"
virtualHW.version = "4"
scsi0.present = "TRUE"
scsi0.virtualDev = "lsilogic"
memsize = "128"
MemAllowAutoScaleDown = "FALSE"
scsi0:0.present = "TRUE"
scsi0:0.fileName = "Debian.vmdk"
ide1:0.present = "TRUE"
ide1:0.fileName = "debian-testing-i386-CD-1.iso"
ide1:0.deviceType = "cdrom-image"
floppy0.present = "FALSE"
ethernet0.present = "TRUE"
usb.present = "TRUE"
sound.present = "TRUE"
sound.virtualDev = "es1371"
sound.fileName = "-1"
sound.autodetect = "TRUE"
displayName = "Debian etch"
guestOS = "other26xlinux"
nvram = "Other Linux 2.6.x kernel.nvram"scsi0:0.redo = ""
ethernet0.addressType = "generated"
uuid.location = "56 4d d5 5d f3 4c 14 43-46 0b 65 ab 63 89 8d 02"
uuid.bios = "56 4d d5 5d f3 4c 14 43-46 0b 65 ab 63 89 8d 02"
ethernet0.generatedAddress = "00:0c:29:89:8d:02"
ethernet0.generatedAddressOffset = "0"
checkpoint.vmState = "Debian.vmss"tools.remindInstall = "TRUE"
ethernet0.connectionType = "nat"
- 仮想ディスク設定ファイル Debian.vmdk を作成
# Disk DescriptorFile
version=1
CID=54c37713
parentCID=ffffffff
createType="monolithicFlat"# Extent description
RW 8178892 FLAT "Debian-flat.vmdk" 0# The Disk Data Base
#DDBddb.virtualHWVersion = "4"
ddb.geometry.cylinders = "509"
ddb.geometry.heads = "255"
ddb.geometry.sectors = "63"
ddb.adapterType = "lsilogic"
ddb.toolsVersion = "0"
c:
cd c:\var\sarge
fsutil file createnew Debian-flat.vmdk 4187592704
3.Debian etchのインストール
- VMware Playerを起動
Debian.vmxをクリックして実行 - BIOS画面で[F2]
bootメニューでCDの優先順を上げる - Debian のロゴが表示されたら、Enterキーを押下
- 言語選択メニュー
J キーを押下し、「Japanese - 日本語」を選択 - キーボード選択メニュー
「日本(106キー)」を選択 - ホスト名
debian - ドメイン名
example.com - パーティショニングの方法
「ガイド − ディスク全体を使う」を選択 - パーティショニングするディスクの選択
ENTER - パーティショニング機構
「すべてのファイルを1つのパーティションに(初心者ユーザには推奨) - 現在の設定済みのパーティションとマウントポイントの概要
「パーティショニングの終了とディスクへの変更の書き込み」 - ディスクに変更を書き込みますか?
はい - rootのパスワード
admin - 再パスワード
admin - 新しいユーザの本名(フルネーム)
hoge - あなたのアカウントのユーザ名
hoge - 新しいユーザのパスワード
user - 再パスワード
user - ネットワークミラーを使いますか?
はい - Debianアーカイブミラーの国
日本 - Debianアーカイブミラー
ftp.jp.debian.org - HTTPプロキシの情報
ENTER - Debianパッケージ利用調査に参加しますか?
いいえ - インストールするソフトウェアの選択
[*]デスクトップ環境
[*]標準システム - Xサーバによって利用されるビデオモード
[*]1024x768 - マスターブートにGRUBブートローダーをインストールしますか?
はい - インストールメディアが除かれていることを確認してください
続ける - BIOS画面で[F2]
bootメニューでCDの優先順を下げる
4.設定1
VMwarePlayer以外からssh接続出来るようにする
5.Poderosaで接続
6.設定2
- debconf
- su -
- dpkg-reconfigure -p medium debconf
- パッケージの選択にどのインターフェースを用いますか?
ダイアログ - どの優先度以上の質問のみしか表示しないようにしますか?
高 - exit